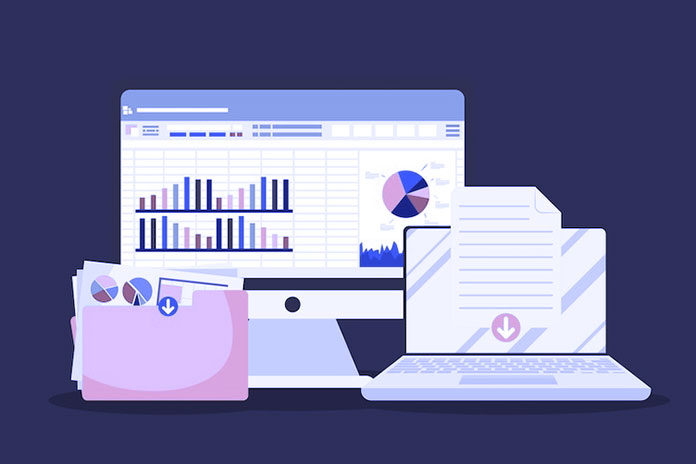Please select the area to be printed in a spreadsheet: we explain how to do it in a few simple steps. When particularly voluminous spreadsheets made up of many cells must be managed, it is often necessary to extrapolate only some data and send them to the printer. We have already seen how to adapt an Excel sheet for printing or compress its layout and make it fit, for example, in one or more A4 format pages.
To print an area of the Excel sheet, on the other hand, select the cells of interest (hold down the left mouse button and drag), then click on the Page Layout menu, and finally, on the Print area, Set the print area. By clicking on File, Print, or pressing the key combination CTRL+MAIUSC+F12, it is possible to access the print preview and verify that only the part of the spreadsheet of interest will be sent to the printer.
By clicking on the View menu and then the Preview page breaks button, it is possible to check how the previously selected cells are distributed in print on one or more pages. On the background of each block of cells included in the print area, the indication “Page 1,2,3 ,…” is shown. To force one or more columns, for example, to appear on one page rather than another, drag the vertical blue line to the right or left. Accessing the print preview makes it possible to check the result in real time before sending the document to the printer.
By clicking on Page Layout and then on the orientation button, you can eventually change the orientation of the pages by choosing between Portrait and Landscape. If you need to add more data to the print area, click on Normal to go back to spreadsheet editing, select the cells to insert to extend the print area, then click on Page Layout, Print Area, and Add to Print Area. Before proceeding, check the rows and columns already part of the print area, possibly helping with the preview window.
It often happens that you want to repeat the same column or row on the pages following the first: this is of great help in improving the readability of reports sent to print. To solve this problem, click on Page Layout and then on the print titles button: in the window that appears, it is possible to indicate the rows to be repeated at the top of the columns to be repeated at the left.
Supposing you want to repeat column A on all the sheets sent to be printed, click on the button highlighted in the figure and select the header of column A to highlight its entire content. Then pressing Enter and clicking OK, the column will be repeated on all the pages that make up the selected print area.
The procedure can be applied to any column or row of the spreadsheet. It is important to highlight that the selected print area is saved on each request to store the Excel spreadsheet. You will always find the previously set print area by reopening the Excel file and clicking on File, Print. Just click Page Layout, Print Area, and Clear Print Area to clear the print area.
Print Non Adjacent Rows And Columns On The Same Page
By holding down the key, CTRL it can select several non adjacent areas of the spreadsheet and insert them in the same print area. However, this causes non adjacent columns and rows to be placed on different pages. To avoid this behavior, select the columns and rows you do not want to print, click on them with the right mouse button, and then choose the Hide item in the context menu. Selecting the print area by clicking Page Layout and Set print area is possible. Subsequently, to make the rows and columns visible again, press CTRL+A to select the entire spreadsheet, click Home, Format, Hide and unhide and then click on Unhide columns and Unhide rows.